
Find the fast and simple tasks How to Reset Blink Camera. Express farewell to specialized problems with our straightforward aide! So you recently got that extravagant new Blink camera system all set up around your home, however, something’s not working right or you need to reset it and begin once again.
Sit back and relax, it works out this way sometimes, unfortunately. Resetting your Blink cams is no biggie, and you’ll be ready again in a matter of seconds. Everything necessary is following these five straightforward advances that I’ll walk you through.
To start with How to Reset Blink Camera, get your cell phone and ensure you’re on a similar wifi network as your Blink system. Then, at that point, open up the Blink application and go to the ‘Settings’ area. It couldn’t be any more obvious, I let you know this would be a piece of cake! Continue to track with you as I go through the remainder of the cycle with you bit by bit to get your Blink cameras newly reset.
Why You Might Need How to Reset Your Blink Camera
There are a couple of justifications for why you might have to reset your Blink camera. Some of the time innovation can be fussy, and a speedy reset is a simple fix. Here are a portion of the normal issues that might require a camera reset:
- The camera is frozen or lethargic. If your Blink camera has quit answering orders or has frozen up, a reset ought to get it working appropriately once more.
- The camera will not associate with WiFi. If your Blink camera is experiencing difficulty associating with your remote organization, a reset of both the switch and the camera might determine network issues.
The camera will not recognize movement or record video. - On the off chance that your Blink camera doesn’t appear to be identifying movement or recording video cuts as it ought to, a reset will probably fix this error and get your How to Reset Blink Camera working regularly once more.
- The camera shows a strong or blazing blue light. A strong or blazing blue light on your Blink camera generally implies there’s an issue with the camera that requires a reset to determine. The camera continues to reboot all alone.
Rebooting or Restarting
Much of the time rebooting or restarting all alone can demonstrate a product or equipment issue with your Blink camera that a manual reset might fix. To play out a reset of your Blink camera, basically eliminate the battery for 3 to 5 minutes which will clear the camera’s inward memory and programming.
Then, at that point, reinsert the battery, hang tight for several minutes for the camera to completely restart, and check whether the issue has been settled. You may likewise need to restart your WiFi switch simultaneously to guarantee the full usefulness of your Blink System.
Resetting innovation gadgets is in many cases a simple initial step to take before reaching support for additional investigating. A fast reset can save time and make your Blink camera ready once more so you experience the harmony of your brain that your house is safeguarded. If resetting your camera doesn’t fix the issues you’re encountering, contact Blink’s help group for extra assistance.
Before You Reset: Backing Up Your Blink Camera Settings
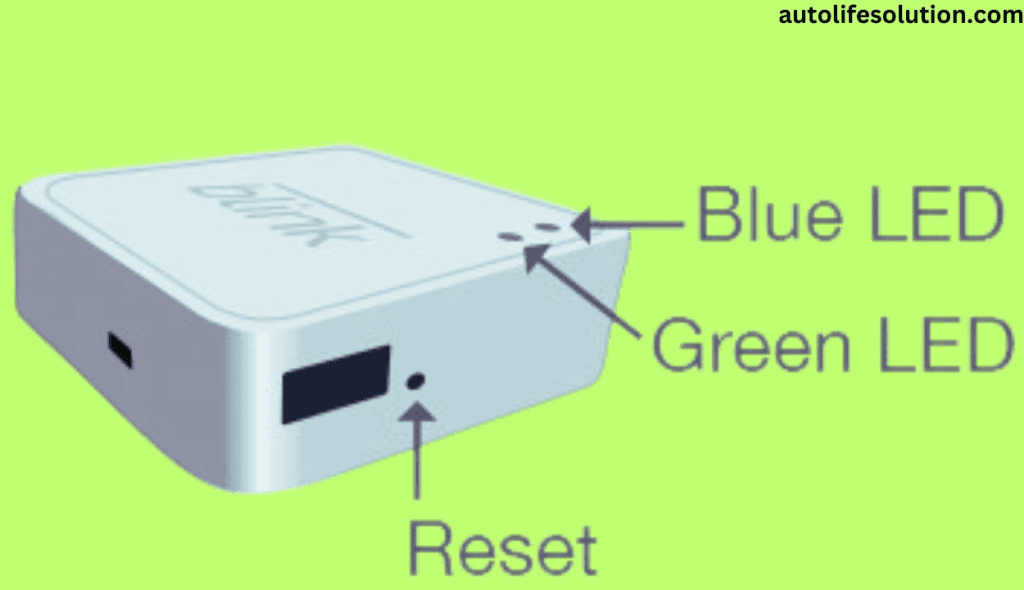
Before resetting your Blink camera to plant default settings, it means a lot to reinforce your camera’s ongoing setup. This will permit you to reestablish your inclinations, cautions, and settings in the wake of resetting the gadget.
To backup your Blink camera:
Sign in to your Blink application or How to Reset Blink Camera record and select the camera you need to reinforce.
Tap ‘Settings’, then select ‘Reinforcement and Reestablish’.
Tap ‘Create New Backup’. The app will save your camera’s current settings, preferences and video clips.
Name your backup and tap ‘Create’ to save it. Your backup will appear under ‘Existing Backups’ for that camera.
Once you’ve reset your Blink camera, you can restore this backup to return to your previous settings.
Restoring a backup will not affect any new videos or events captured after the reset.
Why should you back up before resetting?
Resetting your Blink camera will delete every one of your settings, inclinations, and video cuts put away on the camera. Making a reinforcement gives you an inward feeling of harmony that your setup and significant video occasions can be re-established.
Some of the things a backup will save include:
•Your camera name, camera mode (outfitted/incapacitated), and time region.
• Your camera’s remote organization association subtleties. How to Reset Blink Camera After resetting, you’ll have to re-add the camera to your Blink System and reconnect it to your Wi-Fi organization.
• Extra subtleties like your camera’s chronic number, programming adaptation, and area subtleties.
Creating a comprehensive backup of your Blink camera settings before resetting the device will give you confidence in restoring your system to normal operation. Be sure to test restoring one of your backups to ensure everything functions properly in case you ever need to rely on it.
Resetting Your Blink Camera Using the Mobile App
To reset your Blink camera utilizing the Blink application on your telephone, follow these straightforward advances:
1. Open the Blink application on your telephone
Send off the Blink application on your iOS or Android telephone. Ensure you’re signed in with the record related to your Blink System.
2. Tap the menu symbol
At the upper left of the application screen, tap the menu symbol How to Reset Blink Camera (three even lines). This will open the menu.
3. Select “Devices”
From the menu, tap “Gadgets” to show a rundown of all the Blink cameras related to your record.
4. Tap on the camera you want to reset
Tap on the specific camera you want to reset to open its Device Settings screen.
5. Scroll down and tap “Factory Reset”
At the bottom of the Device Settings screen, tap “Factory Reset”. This will reset your Blink camera back to the factory default settings.
When the reset is finished, your Blink camera will restart itself. The camera will then, at that point, go through the arrangement interaction once more, permitting you to set up the camera with another name, area, and network settings. Playing out an industrial facility reset on your Blink camera will eliminate it from your Blink System and record. You should add it as another gadget to reconnect it.
Resetting your Blink camera can fix issues like network issues or login blunders. It will reestablish the camera back to its unique state so you can set it up again without any preparation. While the reset cycle is clear, know that you will lose all past camera settings and movement cuts by playing out a production line reset.
Resetting Your Blink Camera Using the Sync Module
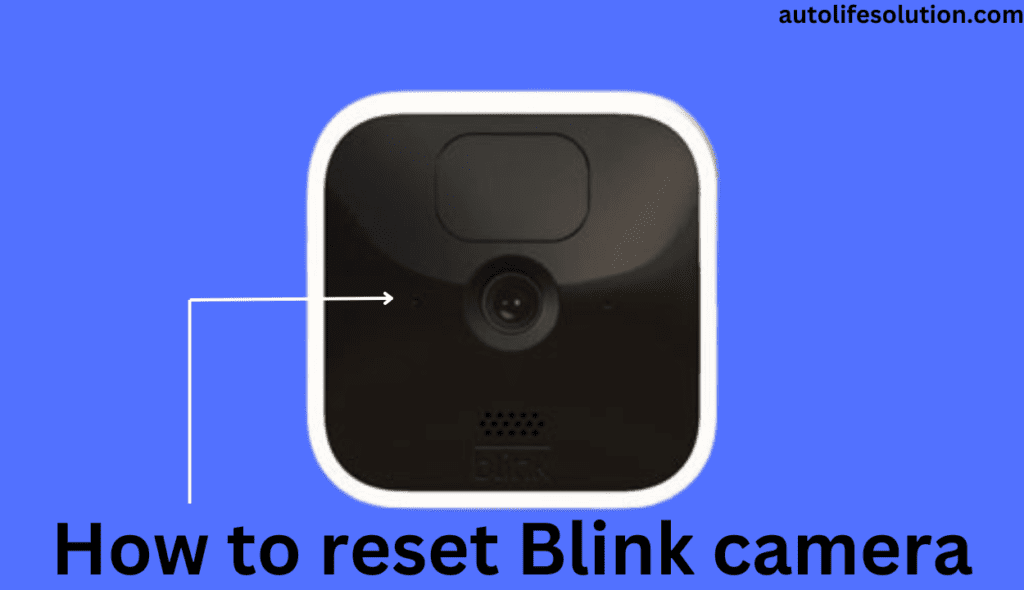
To reset your Blink camera using the sync module, follow these easy steps:
Find your Blink sync module. This is the little white box that accompanies your Blink camera system. It associates your Blink cameras with your Wi-Fi organization and the Blink application.
Press and hold the reset button on the rear of the sync module for 10-15 seconds until the status light beginnings Blinking blue. Discharge the button. This will reset your sync module to the industrial facility default settings.
When the status light quits Blinking and stays strong blue, your sync module has been reset.
Presently you’ll have to add your Blink cameras back to the sync module. On each Blink camera, press and hold the connection button on the rear of the camera for 3 seconds. The camera status light will begin Blinking blue, showing it’s in connecting mode.
Camera is Blinking
While the camera is Blinking, press and deliver the connection button on your sync module. The sync module status light will squint blue multiple times to affirm it has matched with the camera. The camera status light will then turn strong blue to show it has been added to the sync module.
Rehash the connecting system to add any extra Blink cameras to the sync module How to Reset Blink Camera. When all cameras have been added, the sync module status light will turn strong blue.
At long last, open the Blink application on your telephone, tap Add System and follow the prompts to interface your Blink system to your Wi-Fi organization. Your cameras and sync module are presently reset and prepared to utilize!
Resetting your Blink gear is a simple cycle and guarantees your cameras are working appropriately and associated with your system. Make certain to test every camera to affirm they are web-based video to your Blink application before considering the reset total. Inform me as to whether you have any other inquiries!
Troubleshooting Common Issues After Resetting Blink
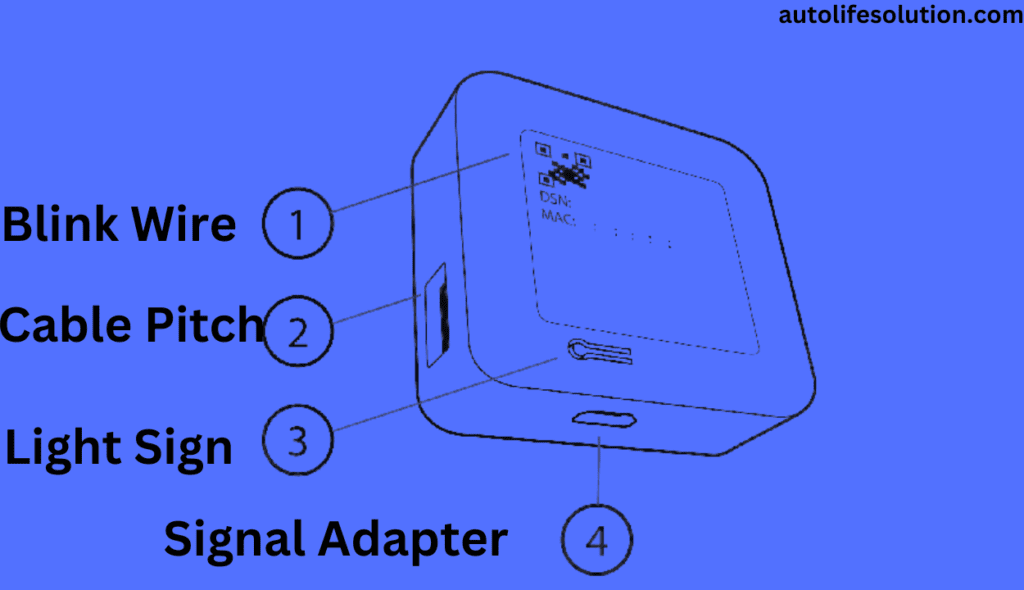
Whenever How to Reset Blink Camera, a couple of normal issues might spring up as its settings are reestablished to plant default. You can relax, these are typically simple fixes.
The most successive issue is the camera not interfacing with your Wi-Fi organization. Double-check that your organization name and secret phrase are right in the Blink application under Settings > Wi-Fi Organizations. Ensure your organization is 2.4 GHz, the main recurrence Blink cameras support.
On the off chance that it actually will not interface, you might have a How to Reset Blink Camera switch or modem. If all else fails, you can attempt physically entering your organization subtleties on the camera module itself by squeezing and holding the Sync button for 5 seconds until the status light beginnings Blinking.
Can’t see the camera in the Blink Application / Motion Detection not Working Properly
| Can’t see the camera in the Blink Application | Motion Detection is not Working Properly |
| Take a stab at rescanning for gadgets under Add Camera | Double-check that motion detection is enabled for that camera in the app |
| Blink cameras can some of the time require 10-15 minutes to How to Reset Blink Camera appear after a reset | You may also need to re-position the camera or adjust its motion sensitivity to a higher setting |
| On the off chance that it’s as yet not showing up following 30 minutes | Obstructions like trees, shrubs or vehicles |
| You might have to erase the camera from your Blink record and add it as another gadget | The camera’s view can also prevent it from detecting movement |
Battery draining too Quickly
A full reset will erase your camera’s previous sleep schedule and motion detection settings. Go back into the app and turn on energy-saving features like no-motion sleep, sleep schedule, and motion sensitivity adjustment. This can significantly improve your battery life.
Following a reset, How to Reset Blink Camera it’s typical for there to be a couple of hiccups as your Blink system reconfigures itself. Look at the arrangements above to investigate any issues, or contact Blink Support for additional assistance. With a touch of persistence and tweaking, your cameras will be back on the web and moving along as expected again in a matter of seconds!
FAQs about How to Reset Blink Camera
Conclusion
- Eventually, resetting your Blink camera is a direct interaction. By following these basic advances, you’ll have your camera ready again in a matter of moments.
- Go to blinkforhome.com and sign into your record utilizing How to Reset Blink Camera the email and secret key related to your Blink system. This will permit you to get to your camera settings.
- Assuming you have various Blink cameras, you’ll have to pick which explicit camera you need to reset. Click on the picture of the camera or the camera name to get to its settings.
- Along the left half of the screen, you’ll see a few choices including “Reset Camera”. Tap that choice.
- A spring-up will seem to request that you affirm that you need to reset your Blink camera. Tap “Reset” to continue. The camera will then, at that point, go through the reset cycle, which normally requires 2 to 3 minutes.
Related Articles

3 Replies to “How to Reset Blink Camera in 5 Easy Steps”