
Unlock peace of mind with solutions to Arlo Doorbell Not recording issues. Troubleshoot and enjoy seamless security at your doorstep. Alright, so you got this extravagant Arlo doorbell yet when you check it, no movement is recorded and there are no cautions.
Ugh, what gives? You simply need to know who’s at your entryway without having to look through the window continually. Furthermore, why even bother with a shrewd doorbell on the off chance that it’s not in any event, recording?
Take a full breath, we’ll sort this out together. Once in a while, there can be a basic setting that necessities flipping or the responsiveness needs changing. We’ll stroll through some fast investigating to get your Arlo Doorbell Not recording working as it should right away. Simply snatch your telephone or bounce on your PC and we’ll deal with it bit by bit.
Is Your Arlo Doorbell Not Recording?
So your brand new Arlo Doorbell is Not recording visitors as you expected. Frustrating! More often than not though, there’s a quick fix to get your doorbell recording properly again.
- First, check if motion recording is enabled in your Arlo app settings. This seems obvious but it’s easy to overlook! Under Audio and Video settings, verify motion recording is turned on and adjust the motion sensitivity if needed.
- Next, make sure your Arlo Chime Pro is powered on and working. The Chime extends the Arlo doorbell’s WiFi range so it can maintain a solid connection to record. If the light on your Chime is off or flashing, that could be the culprit.
Check the WiFi Strength
- Check the WiFi strength at your doorbell’s location. Low or spotty WiFi in that area can prevent recordings. If possible, move your WiFi router closer or invest in a WiFi range extender placed closer to the doorbell.
- Inspect the positioning of your Arlo doorbell. It needs to be high enough to have a clear line of sight to capture visitors’ faces. Adjust the angle and height as needed. Also, make sure night vision is not blocked.
- Finally, you can try restarting your Arlo Doorbell Not recording system if other troubleshooting hasn’t worked. Turn off the Chime Pro and doorbell, wait 60 seconds, and then power them back on. This reboot often fixes minor software glitches.
If you’ve double-checked all these common issues and your Arlo is still not recording properly, contact Arlo Support. They can perform diagnostic tests, check server logs, and confirm if your particular doorbell needs replacing. Just explain precisely when and how the recordings are failing. With some persistence and the right troubleshooting, your Arlo doorbell can capture every visitor once again!
Checking the Basics: Power, WiFi, and Device Settings

We should begin with the nuts and bolts. A couple of speedy looks can decide a few normal issues that might keep your Arlo doorbell from recording appropriately.
Verify Power and Charging
- Make sure your Arlo doorbell is getting consistent power. Check that it’s mounted correctly and the base is fully seated so contact is made with the charging pins.
- If the doorbell is battery-powered, the battery may need recharging. Try removing the battery and plugging the doorbell directly into an outlet with the included cable.
Check WiFi Connection
An unreliable WiFi connection is often the culprit behind camera issues.
- Open the Arlo app and go to Settings > My Devices to check the WiFi strength displayed for your doorbell camera. If you see only one bar, move your router closer or install a WiFi range extender.
- Consider switching your Arlo devices to a 5Ghz WiFi network instead of standard 2.4Ghz, as less interference typically occurs on the 5Ghz band.
Verify Device Settings
- In the Arlo app, make sure motion detection is enabled for your doorbell camera under Device Settings > Motion Detection.
- Check that notifications are turned on by going to Settings > Notifications. Toggle permissions on for desired alerts.
- Doorbell settings like motion sensitivity and activity zones may also need adjusting to trigger recording appropriately for your setup area.
If issues persist after checking power, WiFi, and settings, contact Arlo Support or consider testing your WiFi speed, reinstalling firmware updates, or resetting the device to factory default settings as a last resort. With a little trial and error, you’ll get your Arlo doorbell working properly.
Ensuring Your Arlo Subscription Is Active

So you’ve set up your new Arlo doorbell, yet it’s not recording video when the button is pushed or movement is identified? The odds are good that your Arlo membership should be enacted or re-established. How about we stroll through the means?
To start with, open the Arlo application on your cell phone and tap on the “Settings” symbol in the upper left corner (this seems to be a stuffed image). Then, pick “My Membership” from the menu. Here you will see subtleties for your status, regardless of whether you have a functioning membership.
- Assuming that your membership has slipped by, you’ll have to reestablish it to empower video recording from your Arlo gadgets. You might see choices to reestablish month-to-month, yearly or long-term membership plans. Pick one that addresses your issues and spending plan.
- Assuming that your membership shows as dynamic, check that it incorporates support for video recording. Some fundamental Arlo designs just incorporate highlights like portable warnings without video catch. You would have to move up to an Arlo Savvy plan to record video cuts.
Arlo Doorbell Not recording Functioning Membership
Remember – a functioning membership is required for your Arlo doorbell, yet in addition any Arlo cameras or different gadgets for you. Having various Arlo devices can add up, so make certain to consider your membership decision.
When your record shows a functioning Arlo Shrewd membership, give your doorbell a test by pressing the button or setting off the movement sensor. You ought to now see video accounts appear in your Arlo timetable when action is recognized! Appreciate inner harmony knowing your Arlo gadgets are catching video all day, every day.
If you actually disapprove of your doorbell not recording after affirming a functioning membership, here are other things to check:
- Make sure the power mode is set to “Best Video” not “Best Battery Life”
- Check that video settings are enabled under “Recording Schedule”
- Try repositioning the doorbell to improve WiFi signal strength
- Inspect the mechanical chime button – is it sticking? Does it need cleaning?
With a functioning membership fueling your savvy Arlo environment, you’ll be headed to a more brilliant home in a matter of seconds. Inform us as to whether you have any other inquiries!
Adjusting Motion Detection Settings

Have trouble with your Arlo doorbell not recording or missing motion events? The motion detection settings can make all the difference. Follow these steps to optimize motion detection on your Arlo doorbell:
- Open the Arlo app and select your doorbell. Tap on “Motion Detection” in the Settings menu.
- Adjust the Detection Sensitivity slider. Move it farther right to make it more sensitive to motion or left to make it less sensitive. Start around 80% sensitivity.
- Set an Activity Zone if needed. Use the on-screen square to designate only certain areas where you want the doorbell to detect motion. This also helps avoid false alerts.
Customize Motion Triggered Recording settings:
- Duration: Set how many seconds each video clip should record when motion is detected. 30 seconds is usually sufficient.
- Quiet Time: Prevent motion alerts during certain nighttime hours when you expect no visitors.
- Save your settings when finished.
- Test it out by walking in front of the camera, waving, knocking on the door, etc. Check if motion events were properly recorded in the Arlo app Library.
- Tweak settings as needed until motion detection works reliably. You may need to experiment with different combinations of settings.
Getting familiar with all the motion detection customizations can take some trial and error. But once dialled in correctly for your setup, you’ll no longer be wondering why your Arlo doorbell stops recording. Just a few simple tweaks make all the difference.
Some other tips that can help:
- Ensure the doorbell is mounted in an optimal location with a clear, unobstructed view. Consider adding an Arlo Chime if WiFi coverage is spotty. Check WiFi strength and camera power mode settings too.
- For continued troubleshooting, consult Arlo Support or the community Arlo forum. Reach out if problems persist.
With the right settings tuned to your needs, you’ll have reliable video capture when anyone approaches your door. No more missed visitors or packages!
Placement Matters: Optimizing Camera Angle and Distance

Your Arlo doorbell camera needs to be positioned just right to get the best video quality and motion detection. Follow these tips on placement:
- Mount the doorbell camera at eye level – about 5 feet off the ground. This allows you to capture visitors’ faces head-on for easier facial recognition. Any higher or lower and you’ll get unflattering nose-hair or forehead shots.
- Angle the camera slightly downward facing your doorstep. Tilt it between 15 to 30 degrees down to fully see packages left on your mat, while still keeping faces in frame.
- Position it 3 to 6 feet away from where visitors will stand. At this midrange distance, you avoid distortion from faces being too close or tiny details being too far. Playback recordings to double-check check the camera angle captures your door area appropriately.
- Ensure the camera’s field of view is not obscured. Check that landscaping, overhangs or decorations do not partially block the view. You want to see the whole entryway in the frame. Trim back branches or relocate yard art if needed.
- Place it under a covered entryway. Keeping your Arlo protected from pounding rain or harsh sunlight will allow it to function better long-term through tough weather.
Getting the camera elevation, tilt, distance and field of view fine-tuned during the initial setup is crucial for the Arlo doorbell to work its best. Taking time to optimize placement equals better video quality and motion sensing over time, helping provide security and peace of mind. Check your camera angle often to make sure a clear view is maintained as your entryway decor or landscaping evolves. A few easy placement tweaks can make a big difference in functionality!
Checking for Obstructions and Interference

On the off chance that you find your Arlo doorbell isn’t recording video true to form, the issue could be brought about by obstacles or remote obstruction around your doorbell. Here are some things to check for:
- Check the survey point and position of the doorbell camera. Check the region for any tree limbs, plants, shades or enrichments that could be somewhat obstructing the camera’s view. You might have to manage back foliage or change the camera point to have a superior perspective close to home.
- Search for splendid wellsprings of light that could be sparkling straightforwardly on the camera focal point. This incorporates yard lights, daylight reflections, security floodlights, and so on. Solid light sources will influence video quality. Think about re-situating lights or putting the doorbell in a superior spot.
- Analyze the WiFi signal strength in your doorbell’s area. Preferably it ought to show three or four bars in the Arlo application for dependable execution. If you see only a couple of bars, the Wireless association is probably frail. You might have to draw your remote switch nearer, add a WiFi extender, or introduce a remote repeater to help the sign around your entryway region.
Arlo Doorbell Not recording Obstructions and Interference
- Check for potential wellsprings of remote obstruction that could disturb the network. Things like cordless telephones, child screens, Bluetooth speakers, microwaves and more put out signals that can disrupt WiFi organizations. Take a stab at switching off or turning off neighbouring hardware while testing to pinpoint obstruction issues. Consider exchanging gadgets like telephones/speakers for a 5GHz WiFi band if conceivable.
- Investigate the doorbell wires for any harm, erosion or free associations if designed. Broken wiring that gives the capacity to your doorbell video recorder can forestall recording and gushing to appropriately work. You might require an electrical technician to supplant old wiring.
- Ensure your Arlo membership plan is dynamic, and that Constant Video Recording mode is empowered in the Arlo application Settings, assuming you need day-in and day-out recording without depending simply on movement alarms. Recording modes influence what gets caught and saved to the cloud for later surveys.
Checking for obstructions around your Arlo doorbell is important to get the best video coverage and performance. Assess possible WiFi interference issues as well. With some adjustments to position or settings, you should be able to resolve any unexpected problems with recordings.
Arlo Doorbell is not recording Resetting and Updating Firmware

If your Arlo doorbell suddenly stops recording, resetting and updating the firmware may fix the issue. Follow these steps:
Check your WiFi connection / Power cycle the doorbell / Physically trigger a recording
| Check WiFi Connection | Power Cycle Doorbell | Physically Trigger Recording |
| A weak signal or interference can disrupt video recording | Turn off power to the doorbell at the breaker box for 60 seconds | Press the button to incite a recording |
| Make sure your doorbell is within range of your router | Restore power and wait for it to restart | On the off chance that it records appropriately when physically initiated |
| Move it closer if needed | This resets the device | There might be a movement sensor or programming error instead of an equipment issue |
Reset to manufacturing plant settings
In the Arlo application, go to Gadget Settings > Reset, and tap “Reset to production line settings”. This reestablishes unique programming and settings. Reconfigure it subsequently.
Update firmware – Check if new Arlo firmware is available under Device Settings > Device Info in the app. Install updates for potential bug fixes and improvements that address recording problems.
Replace battery or transformer – If the doorbell still doesn’t record after resetting, a drained battery or faulty transformer could be the culprit. Swap it out and test recording again.
Contact support – If all troubleshooting steps fail to resolve recording failures, reach out to Arlo customer support online or by phone. Provide details on timing, frequency and error messages. Support can further diagnose issues.
Resetting and updating your Arlo equipment is often the first step recommended by support to restore functionality. Try these basic troubleshooting techniques before replacing the doorbell. With any luck, it will have your Arlo back to capturing every visitor again.
When to Contact Arlo Support
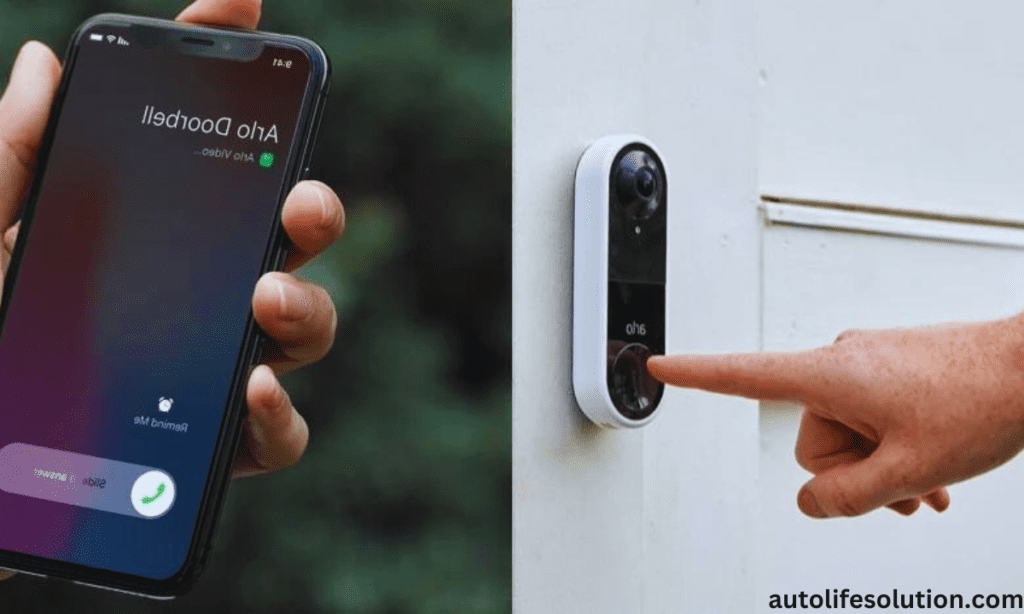
Getting your Arlo doorbell set up and recording properly can be tricky. Here’s when you may need to reach out to the pros:
It won’t activate during initial setup
If you’ve inserted fresh batteries, ensured your WiFi network is working, and the app still won’t recognize your device, contact support. Provide details on the steps you’ve tried already. There could be deeper connectivity issues they can help troubleshoot.
No video recordings are saving
Check that continuous video recording and/or motion detection settings are enabled in the app. Verify notifications are turned on. If it seems like it should be recording but there’s nothing in your library – time to ask for assistance.
Video quality is very poor
From checking your WiFi signals to adjusting motion sensitivity, there are some basic troubleshooting steps to try first. But if adjusting settings doesn’t improve choppy, freeze-frame footage, describe the issues to support. Lower video quality could mean it’s time for a hardware replacement.
You get error messages in the app
Strange messages, flashing icons, crashes – don’t waste time guessing. Note the wording and take screenshots. Support can decode error messages and walk you through potential solutions.
The doorbell stopped working suddenly
If it was operating fine and then failed out of the blue, contact support ASAP. Provide the timeline and explain the steps you’ve tried like rebooting. Let them determine if further diagnostics tests are needed.
Don’t bang your head against the wall struggling with doorbell difficulties. The Arlo team is there to help analyze issues and get your device running right. Explain symptoms clearly and follow troubleshooting suggestions. With persistence, you’ll get your doorbell back on duty.
FAQs Arlo Doorbell not Recording
If your Arlo doorbell is failing to record video when visitors approach, try these troubleshooting tips:
Is the battery charged?
Make sure your doorbell camera battery is sufficiently charged. Check the battery level in the Arlo app – if it’s low, give it time to recharge or swap in a freshly charged battery. The doorbell needs adequate power to detect motion and record video.
Is it connected to WiFi?
Twofold check that your Arlo doorbell shows areas of strength for an association in the Arlo application. On the off chance that not, take a stab at drawing your switch nearer or introducing a WiFi range extender to support the sign close to the doorbell. Solid WiFi is fundamental for Arlo gadgets to appropriately work.
Have motion settings been adjusted?
Open the Arlo app and verify that motion detection is enabled for your doorbell camera. Also, confirm that motion sensitivity is set high enough to detect visitors approaching your door. Adjust as needed to fix non-recording issues.
Is the camera obstructed or dirty?
Cautiously assess your Arlo doorbell camera for any deterrents impeding its field of view or flotsam and jetsam covering the movement sensor. Wipe the camera focal point delicately with a delicate fabric and ensure nothing is hanging or mounted excessively intently before the doorbell.
Try Restarting the device
In the Arlo app, restart your doorbell camera by selecting “Restart” under Device Settings. This refreshes the connection and clears any software glitches preventing video recording.
Check Arlo doorbell firmware
Ensure your camera has the most recent Arlo firmware introduced for ideal execution. Explore Gadget Settings in the application to check for and introduce any suitable firmware refreshes from Arlo.
Following these tips should get your Arlo video doorbell reliably recording again whenever motion is detected. If issues persist, you may need to contact Arlo support for further troubleshooting assistance.
Conclusion
Arlo doorbells are convenient smart doorbells that keep your home secure and connect you to visitors at your door. But if you notice your Arlo doorbell failing to record motion events, there’s likely an easy fix:
- First, check if Smart Notifications are enabled in your Arlo app. This allows your doorbell to recognize people, vehicles, animals, and packages to trigger customized Activity Zones for notifications. Make sure the Activity Zones cover the areas you want to record.
- Next, verify your Arlo subscription plan. Continuous video recording requires an Arlo Secure subscription. With the free basic plan, recordings are limited to clip length and frequency. Upgrading to Arlo Secure allows more recordings.
- Ensure power optimization is disabled for the Arlo app so background activity like recordings isn’t restricted. Go to phone settings > apps > Arlo > battery > disable “optimize battery usage”.
Check Motion Sensitivity Settings
- Adjusting to high sensitivity with fewer detection zones focused only on areas needing capture can improve recordings.
- Make sure night vision is enabled if needed to record in low light. Toggle on night vision in the Arlo app camera settings.
- Finally, you can factory reset the doorbell as a last resort if other troubleshooting fails. Just reinstall and set it back up afterwards.
- With one of those fixes, your Arlo doorbell should be reliably recording motion events outside your door again in no time. Capturing approaching visitors or suspicious activity is essential for home security and safety. Take a few minutes to troubleshoot and adjust settings so your Arlo doorbell can get back to keeping watch.
Related Articles

4 Replies to “Arlo Doorbell Not Recording? A Quick Fix Guide”