Unlock the secrets of seamless sharing with our guide on How to share Blink camera access go-to for hassle-free surveillance collaboration. You just got a spic and span Blink surveillance camera and need to impart admittance to your family or flatmates, yet don’t know where to begin.
Relax, sharing admittance to your Blink camera access system is simple once you know how. With only a couple of straightforward advances, you can empower others to see your live camera film or recorded cuts. With this direct aide, you’ll concede shared admittance to your Blink System in the blink of an eye.
Whether you need to give impermanent admittance to a house sitter or super durable honours to your life partner, we take care of you. In 100 accommodating words, you’ll become familiar with the speedy cycle of giving camera admittance to anybody you pick.
Overview: Sharing Access to Your Blink Cameras

Sharing your Blink camera access with others is simple and secure. With just a few taps in the mobile app, you can grant access permissions so family, friends, house sitters or others can also view and monitor your Blink system. It’s a simple method for sharing the obligation of watching out for your property without expecting to share account passwords.
To get started, just follow these steps:
- Conclude who you need to impart admittance to. This could be a life partner, grown-up kids, family members, sitters, servants, petsitters or confided-in neighbours. Anyone with a smartphone and the Blink app installed can be granted permission.
- Determine what level of access makes sense. You can give full access to view live footage and recordings, limit to just live views, or restrict to motion alerts only. Think about their use case and need to know. More limited access is often best from a privacy perspective.
- Have the individual you need to impart to download and set up the Blink application if they don’t as of now have it. They’ll need to create their own separate and secure Blink account.
- In your Blink app, tap on Settings > Shared Users > Add User. Type in their name or email address associated with their Blink account.
- Choose what cameras you want that user to be able to access and what permissions they should have. Customize as needed.
- They will get a notification inviting them to accept the shared Blink camera access. Once accepted, they can view cameras based on the permissions you set.
It’s that easy! With just a few minutes in the app, you can securely share access without sharing passwords or compromising privacy. You remain in full control and can edit permissions at any time. Give it a try!
Step 1: Download the Blink Home Monitor App
To begin sharing admittance to your Blink camera access, you’ll have to download the Blink Home Screen application. This application allows you to see and manage your Blink cameras from your wireless or tablet.
- On your iOS or Android phone, open the Application Store or Google Play Store.
- Search for “Blink Home Monitor”. The app icon looks like a white house inside a purple square.
- Tap to install the free Blink Home Monitor app. The app will begin downloading.
- When introduced, open the Blink Application. You could need to make a free Blink record if you don’t at this point have one.
- Follow the on-screen prompts to set up and change your Blink cameras. The application will walk you through partnering with your WiFi association and interfacing with your Gleam account.
That is all there is to it! With the Blink Home Screen application downloaded and your cameras set up, you’re prepared to begin sharing access. The Blink application makes it simple to give both impermanent and super-durable admittance to loved ones. We’ll cover how to invite guests and customize permissions in the next steps.
A few key things to know about the Blink app:
- It provides live streaming, motion alerts, camera controls and video playback.
- Activity notifications and camera health alerts can be customized in Settings.
- It supports multiple users with separate account logins and permission levels.
So download that Blink app and let’s move on to granting shared access!
Step 2: Create a Blink Account and Set Up Your Cameras

To begin seeing and dealing with your Blink cameras from your telephone or PC, you’ll initially have to make a free Blink account. This connects your gadgets with your record for remote access.
- Go to blink.com and click “Make Record” to begin. Enter your name, email address and secret word to set up your record.
- You can likewise utilize the Blink Home Screen application to make a record. Essentially download the application and follow the on-screen prompts.
When your record is set up, now is the ideal time to interface your Blink cameras. Ensure your cameras are charged and turned on.
- Open the Blink application and tap “Add New Gadgets.” The application will direct you through the most common way of interfacing with your WiFi organization and adjusting your cameras.
- Give every camera a remarkable name to recognize them without any problem. For open-air cameras, make sure that the time region and geo position settings match your area.
- Place your cameras where you need to set up observing. Preferably, point cameras cover entrances somewhat downwards to best catch guests’ appearances.
Be patient as interfacing and adjusting can require a few minutes for each camera. Once complete, you ought to see live perspectives from your cameras squarely in the Blink camera access application!
- Test camera situating by strolling before the camera to set off movement location. Figure out the movement sensor range.
- If necessary, change settings like movement recognition aversion to lessen bogus cautions.
With accounts made and cameras situated, you’re good to go to begin checking with Blink. Continue to peruse to figure out how to audit films and award admittance to loved ones.
Step 3: Enable Guest Access in Your Account Settings
Empowering visitor access permits you to impart admittance to your Blink camera access to others, similar to loved ones. This is the way to set it up:
- Open the Blink application and tap on the menu symbol in the upper left corner.
- Select “Settings” from the menu.
- Tap “Guest Access” on the Settings screen.
- Toggle the switch for “Allow Guest Access” on. This enables the feature.
- Once guest access is enabled, you can invite guests either by:
Tap the “Invite Guest” button and enter their email address. This sends them an email invite to view your cameras.
-OR –
- Sharing a guest access code with them directly, which they can use to gain access through the app without an invite. To find the code, tap “View Guest Code” on the Guest Access screen.
With the code, your guests can download the Blink app and add your system using the Connect to a Blink System option. They enter the code there.
A few additional pointers about managing guest access:
- You can see a list of guests who have access and remove their access. Just tap “View Guests” on the Guest Access settings screen.
- Want to limit what guests see? You can choose which cameras they can and can’t view. Tap their name under “View Guests” and then check/uncheck to pick cameras.
And that covers the basics of sharing access to your Blink security cameras with family and friends! Letting guests view your cameras makes it even easier to monitor your home together.
Step 4: Send Guest Access Invitations

Sharing access to your Blink camera access feeds allows family, friends, or service providers temporary access to view and control certain features without giving out your main login credentials.
To invite a guest user:
- Open the Blink application and tap on the settings symbol in the upper right corner.
Select “Shared Users” from the menu. - Tap the “+” button to create a new guest invitation.
- Enter the guest’s email address and assign a name to identify the user.
- Choose which cameras you want the guest to access by toggling them on or off. You can select all cameras or just certain ones.
- Set an expiration date for when you want the guest access to end. You can choose anywhere from 1 hour up to indefinitely until you manually remove them.
- Tap “Create Guest User” when finished. Blink will send an email invite for the guest to accept and access the cameras you selected during the timeframe chosen.
Once a guest accepts the invitation, you’ll see their status change to “Active” under Shared Users. You retain full control and can remove guests at any time by tapping the trash icon. Their access will immediately be revoked.
Granting visitor permissions allows you to digitally welcome guests, share activity notifications while you’re away, enable virtual entry access codes for workers, and keep loved ones in the loop all without compromising your main Blink account. But remember to deactivate guests when no longer needed, as you never know when Little Jack Horner might stick in his thumb!
Step 5: Accept the Invitation on the Guest’s Device
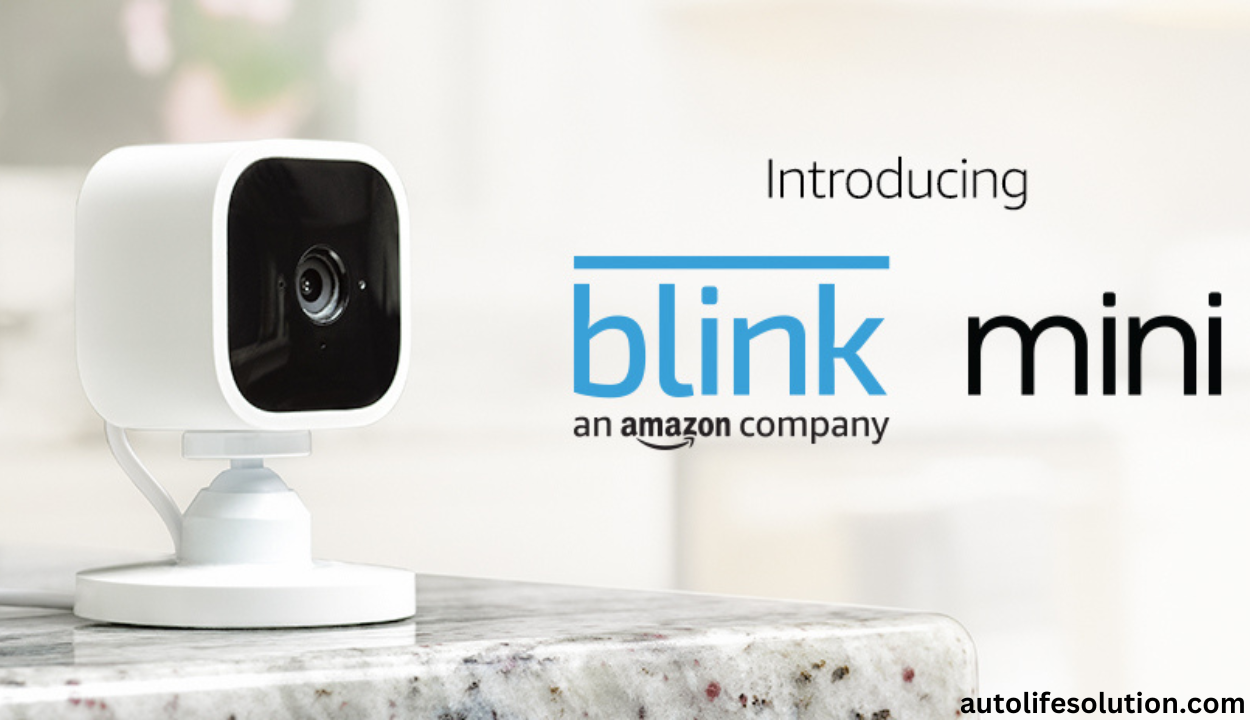
Now that you have sent the invitation, your guest needs to accept it to access your Blink camera access. This is a simple process that connects the accounts.
Guest’s device / Blink camera access
| Guest’s device | Blink camera access |
| Have them open the Blink app and navigate to the Home Screen | You can set permissions for what they can view and control |
| Have them open the Blink app and navigate to the Home Screen. Tell them to check for an alert that reads You’ve been invited to view cameras | Customize to your comfort level |
| If they don’t see the invitation, tell them to tap the menu button in the top left corner and select Settings | Remind them to respect your privacy and only access the cameras and features you’ve granted permission for |
| Then scroll down and choose Linked Accounts. This screen will show any pending invitations | Their access will continue until you remove them as a linked account in your Blink app settings, You retain full control |
| Once they open the invitation, they will have the chance to accept or decline linking accounts, Tell them to tap Accept to proceed | If they encounter any issues accessing the cameras, double-check all permissions and links between accounts to ensure proper access |
Linking accounts is an easy way to temporarily share access with house sitters, family members, or anyone you trust. Just don’t forget to revoke the permissions when no longer needed!
Tips for Managing Guest User Permissions

When sharing access to your Blink system with family, friends, or service providers, you’ll want to make sure your cameras and system remain secure. Follow these tips for managing permissions for your guest users:
- Set access expiration dates. When you invite a guest user, you can set an end date for their access privileges. This ensures their login expires automatically by the date you choose, whether that’s in a week, month, or longer.
- Create user groups. Sort your guest users into groups like “Family,” “Dog Walker,” or “Housekeeper” to streamline permission settings. For example, give continuous access to family, but temporary and limited access for a petsitter.
- Restrict Live View. Disable the live video stream for certain guests if desired. They can still receive motion alerts, review clips, and use two-way talkback without freely viewing cameras.
- Limit camera visibility. Choose specific cameras you want each user or user group to see. A cleaning service may only need access to indoor cameras, while family can see all.
- Set “View Only” permissions. Prevent guests from modifying settings like motion zones or turning cameras on/off. View-only access reduces the chances of accidental changes.
- Custom notification settings. Opt to disable motion alert notifications for guest users to reduce disruptions. They can still review footage history as needed.
- Revoke access remotely. If needed, instantly disable a guest user’s access to your Blink camera access through the mobile app without having to be on location.
Properly setting up and managing guest accounts ensures your Blink system works smoothly for all users while maintaining security. Revisit settings periodically and when changes occur to keep everything current.
Troubleshooting Common Blink Camera Sharing Issues
Imparting your Blink camera access to different clients can be helpful yet additionally accompanies expected issues. Here are some investigating tips for normal issues you might experience:
- Visitor not getting welcome: Twofold check that you entered the right email address for your visitor. Likewise request that they look at their spam organizer. If the welcome doesn’t come through, you might have to resend it.
- Unfortunate video quality for visitors: Ensure your Wireless association is solid in the space of your Flicker sync module and cameras. On the off chance that your visitor is seeing from a distance, issues with their web rates could influence video quality.
- Guest unable to view live feed: Live viewing requires a strong WiFi signal. Check that your cameras are within range of the Blink sync module. Consider moving the module closer to your cameras if needed.
- Authorization failed error: This typically occurs if you revoke access. You’ll need to re-share camera access with that user. Go to Manage Sharing > Guest Management and resend an invite.
- Can’t remove a guest user: Try revoking camera access first in Manage Sharing. If that doesn’t work, you may need to reset your sync module to the factory default settings.
- Video clips not saving properly: Check that your Blink subscription plan includes saving video clips. The free plan only allows live viewing. If issues persist, try power cycling your sync module.
Having trouble resolving a sharing-related camera issue on your own? Don’t hesitate to contact Blink Customer Support. They can help troubleshoot further or replace any potentially faulty equipment if needed. With a few tips and tricks, you’ll have your camera sharing running smoothly.
How to Share Blink Camera Access FAQs
Thinking about how to impart admittance to your Blink camera access to family or companions without any problem? There are a couple of key things to be aware of.
Do I want a membership intended to share get to?
Indeed, you want a functioning Blink membership plan to share full admittance to your Blink cameras. The essential arrangement begins at $3 each month.
How would I impart admittance to somebody?
In the Blink application, tap the menu symbol in the upper left and select “Oversee Record”. Then, at that point, pick “Offer Gadget Access” and tap the “+” symbol. Enter the email address or telephone number of the individual you need to impart admittance to.
What permissions can I set?
You can choose to share full access or view-only access. Full access allows others to view, download footage, change settings, etc. View-only limits them to just watching live footage or videos.
Can I remove access?
Yes! Just tap “Manage Shared Access” in your Blink account settings and swipe left on the person’s name you want to remove. Tap “Revoke Access”.
How many people can I share with?
You can share access with up to 10 additional users per account. If you want to share with more, you would need to create a separate Blink account and move some cameras to that account.
Can I share access without notifying someone?
No, for privacy reasons, Blink requires you to enter the email or phone number of each person before sharing access. An email or SMS notification will be sent alerting them that you’ve shared access.
Trust this makes sense of the fundamentals around safely sharing your Blink cameras! Inform me as to whether you have any other inquiries.
Conclusion
Sharing your Blink camera access can be truly straightforward by following these key stages:
- Ensure you have a Blink Sync Module 2 and are running the most recent firmware. This considers numerous clients.
- Log into your Blink App and tap on the settings icon in the upper right corner.
- Select “Oversee Clients” under Record Settings.
- Tap “Welcome Client” and enter the email address of the individual you need to impart admittance to.
- They’ll get a notice to download the Blink Application and make a record.
- Once they log in with their credentials, they’ll have access to view and control your Blink cameras and system.
- You can customize their access as needed – give full control or restrict certain functions.
- Revoke access anytime by deleting them as a user.

4 Replies to “How to share Blink camera access: A Step-by-Step Guide”