
Is your Ring Doorbell Not Ringing on Alexa? Learn how to quickly troubleshoot and fix connection problems so you by no means leave out a traveller. After a tiring day, you’re eager to relax, but your Ring doorbell fails to notify you about awaited deliveries. No alerts from Alexa either? Frustrating! Fear not, fixing this is simple. Ensure proper connections between Ring and Alexa, check Wi-Fi strength, update software, and disable ‘Do Not Disturb’ mode if needed. Adjust settings in the Alexa app to enable announcements fine tune motion sensitivity and detection zones in the Ring app.
Why Your Ring Doorbell Isn’t Ringing on Alexa
A few justifications exist for why your Ring doorbell probably won’t ring through Alexa. The first issue to test is if Ring and Alexa are properly connected. In the Ring app, visit ‘Works with Ring’ and select ‘Enable Skill’ next to the Alexa logo. Sign in with the same Amazon account used for your Echo devices and Ring doorbell. Once related, say “Alexa, announce when a person jewellery the doorbell.”
If that doesn’t paintings, your Wi-Fi connection might be the wrongdoer. Both Ring and Alexa require a robust Wi-Fi signal to talk. Ensure your router is within a variety of gadgets and connected to an identical network. You may also need to reboot your router and reconnect Ring and Alexa to the network.
Outdated software
Outdated software on either Ring, Alexa or your Echo devices may prevent them from syncing properly. Check for software updates in the Ring and Alexa apps and on your Echo devices and install the latest versions. Once updated, you may need to disconnect and re-link Ring and Alexa. It’s additionally possible that Do Not Disturb mode is enabled on your Echo devices, stopping bulletins. Disable Do Not Disturb mode in the Alexa app or say “Alexa, flip off Do Not Disturb”.
If problems persist, you may want to manufacturing facility to reset your Ring doorbell and Echo devices and set them up again from scratch. But attempt the other troubleshooting steps first before resetting. With the proper connections and settings in location, your Ring doorbell ought to be ringing on Alexa in no time. Let Alexa handle the doorbell ringing so that you can be conscious of more essential matters!
Checking Your Alexa App Settings
- Once you’ve made sure your Ring doorbell is powered and related to your Wi-Fi, it is time to double-take a look at your Alexa app. Open up the Alexa app on your cellphone and pick “Devices.” Find your Ring doorbell in the listing of connected devices. Tap on it to open the device options.
- Making positive “Announcements” has grown to become one. This permits Alexa to notify you whilst someone earrings your doorbell. You’ll additionally want to test that “Doorbell Press Announcements” is enabled. With this putting on, Alexa will inform you when a person presses your doorbell button.
- Next, look for the Announcement Device option. This determines which Echo devices will notify you when your doorbell rings. Choose “All devices” to have every Echo device in your home announce doorbell rings and presses. Or select specific Echo devices if you only want certain ones to notify you.
- It’s an excellent idea to check those settings to make sure they’re operating well. Have someone press your Ring doorbell button. Your selected Echo devices have to without delay announce “Someone is ringing your Ring doorbell.” If you don’t get hold of a declaration, double look that your Ring doorbell shows as “online” on the Alexa app and strive to re-permit the assertion alternatives.
- With the right settings enabled inside the Alexa app, your Echo devices will notify you each and each time someone jewellery your Ring doorbell. No more missing traffic or deliveries! Let Alexa be your doorbell accomplice and give you peace of mind knowing you will by no means pass over some other ring.
Enabling Announcements within the Alexa App

Check Your Device Settings / Add Your Ring Device
| Check Your Device Settings | Add Your Ring Device |
| To begin with, open the Alexa application on your cellphone and go to Settings | Then, look over right down to “Connected Gadgets” and select Add Gadget |
| Tap on “Declarations” and guarantee the switch resulting in “Declarations” is turned on | Pick “Ring” from the posting of brands and pick your Ring doorbell model |
| Assuming that it’s off, flip it to the on capability | Enter your Ring account records to link the 2 bills |
| This allows the Declarations capability, which allows Alexa to report while your Ring doorbell is squeezed | Once linked, you’ll see your Ring doorbell listed below Linked Devices, Make positive the toggle after it’s also become on |
Adjust Announcement Settings
You can customize how Alexa announces that someone is at your door. Under Announcement Settings, select your preferred announcement type. The options are:
- say “Someone is at your front door”
- play a doorbell chime sound
- say the name you’ve given your Ring doorbell, e.g. “Front doorbell pressed”
You can also adjust the volume for announcements and choose which Echo devices you want to hear the announcements. Maybe you only want the announcement to play in the living room where the doorbell monitor is located. Adjust as needed for your setup.
Test It Out
Finally, have someone press your Ring doorbell button to ensure the integration is working properly. You should hear the announcement play through your selected Echo devices, informing you that someone is at your door. Make any final tweaks to the settings and you’ll now stay in the know whenever someone drops by for a visit!
Adjusting Motion Settings on Your Ring Doorbell
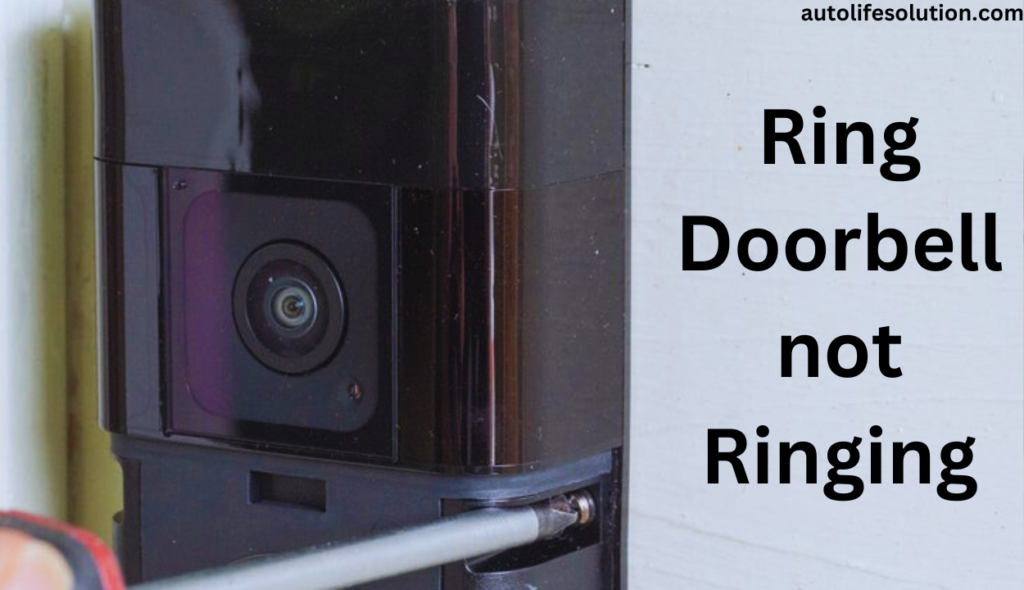
Having trouble with your Ring doorbell no longer alerting you while motion is detected? The movement sensitivity settings for your doorbell digicam can affect how properly it detects motion and sends notifications. Let’s stroll via adjusting these settings to improve movement detection in your Ring doorbell.
Your Ring doorbell has three motion sensitivity levels: High, Medium, and Low. The better the sensitivity, the extra minor movement your doorbell will discover. However, higher sensitivity can also lead to more fake indicators from such things as vehicles riding, flora blowing in the wind, or small animals in your yard.
Start with the Medium sensitivity level.
This is the default and balances motion detection with fewer false alerts. See if adjusting to Medium improves your doorbell notifications. If not, try adjusting up to High sensitivity. This will make your doorbell detect more motion at the cost of possibly more false alerts. You can then adjust the motion detection zones to filter out areas of high traffic.
Adjust motion detection zones.
Go to the Motion Settings in the Ring app and tap ‘Edit Zones’. You’ll see a grid over your camera view – tap to add or remove motion detection squares. Remove squares over high-traffic areas like sidewalks or busy plants. This will reduce false alerts while still monitoring important zones like doors and walkways.
Consider your doorbell placement
If sensitivity adjustments don’t help, your doorbell placement could be limiting motion detection. Doorbells placed too high, or facing direct sunlight or a bright background, will have a harder time detecting motion. You may need to move your doorbell to a better location.
With some adjustments to your motion settings and detection zones, your Ring doorbell should start ringing loud and clear again when there’s movement it needs to alert you about. Let Alexa know if you have any other questions!
Troubleshooting Your Ring Doorbell’s Connection to Alexa
If your Ring doorbell isn’t ringing on your Echo gadgets, don’t panic—there are a few things you may try to repair the relationship. First, double-check that your Ring doorbell and Echo are on an equal Wi-Fi network. If not, you’ll need to connect them to the identical network so as for Alexa Announcements to paintings.
Check Your Ring and Alexa Accounts
Make sure your Ring and Alexa bills are properly linked. In the Ring app, go to ‘Works with Alexa’ and pick out ‘Link Account’. Sign in with the same Amazon account used for your Echo gadgets. If the money owed is not related, Alexa won’t get hold of notifications from your Ring doorbell.
Restart Your Devices
Restarting your Ring doorbell and Echo devices can regularly solve minor software program system faults stopping them from communicating. Unplug every device for 30 seconds, then plug them returned in. After the restart, deliver them a few minutes to sync earlier than trying out in case your doorbell now earrings on Alexa.
Remove and Re-upload Your Ring Skill
In the Alexa application, go to ‘Abilities and Games’ and select the Ring expertise. Pick ‘Handicap Expertise’, then ‘Empower Expertise’ to eliminate and yet again transfer the capacity. This invigorates the association between the Ring and Alexa contributions. Say “Alexa, hit upon my Ring Doorbell” to start the arrangement way, connecting your Ring and Alexa records to empower notices.
Contact Ring Support
If troubleshooting does not do the trick, the difficulty can be a technical trouble on Ring’s quit. Contact their assistant for further assistance. They can test if there are any known carrier troubles with Alexa Announcements or reset your Ring account’s connection to Alexa if needed. With their help, your Ring doorbell has to be ringing on Alexa again very quickly.
FAQs about Ring Doorbell Not Ringing on Alexa
Many Alexa proprietors revel in troubles with Ring doorbell connectivity at some unspecified time in the future. Here are a number of the commonplace questions and answers to attempt.
Why isn’t my Ring doorbell ringing on Alexa?
There are a few potential purposes behind this. First, test that your Ring and Alexa debts are properly connected. Log into the Alexa app, go to Settings > Device Connections > Ring. Make positive “Enable Ring Skill” is on. If now not, hyperlink your bills to prompt the skill.
Next, check your Wi-Fi connection. Both Ring and Alexa require a strong, strong Wi-Fi signal to communicate properly. If the sign on your doorbell is weak, it may no longer ring through Alexa. Try shifting your router towards the doorbell or putting in a Wi-Fi range extender.
It’s additionally possible your Ring doorbell has gone offline for a few reasons. Open the Ring app to check its repute. If it’s offline, you may need to power cycle the doorbell to reboot it. Press and hold the setup button on the doorbell for five-10 seconds till it goes dark, then release it. The doorbell must restart on its very own.
Why is my Ring doorbell creating a clicking sound?
A clicking or chirping sound coming from your Ring doorbell normally method the battery is low or faulty. Rechargeable batteries certainly lose capability through the years and with use. If your doorbell is over a year vintage, the battery may need replacement. You should purchase a legitimate Ring rechargeable battery to switch in.
If the battery is new or currently replaced, it could indicate an issue with the charging mechanism or battery connections within the doorbell. It’s nice to contact Ring support for similar troubleshooting and the ability to warranty carriers in this case. They can check and replacarrierseries or doorbells if wanted.
How do I change my Ring doorbell Wi-Fi network?
Assuming that you change your Wi-Fi switch or local area call (SSID), you’ll need to refresh the data in your Ring doorbell to reconnect it. This is how it’s done:
- Open the Ring app for your phone and tap the menu button.
- Select “Devices”.
- Tap your Ring doorbell.
- Tap “Device Settings”.
- Tap “Wi-Fi Settings”.
- Tap “Change Network”.
- Enter your new Wi-Fi network name and password.
- Tap “Connect” to save the new network info.
- Your Ring doorbell will reboot and reconnect to your network.
Conclusion
- Check that Ring and Alexa are properly connected in the Ring app under ‘Works with Alexa’. Sign in with the same Amazon account.
- Ensure both devices are on the same Wi-Fi network and the router is within range. Reboot your router if needed.
- Update software on Ring, Alexa and Echo devices to the latest version. Re-link accounts after updating.
- Disable Do Not Disturb mode on Echo devices if it’s enabled.
- As a last resort, reset the Ring doorbell and Echo devices and set them up from scratch.
- In the Alexa app, enable ‘Announcements’ and ‘Doorbell Press Announcements’ under your Ring doorbell settings.
- Choose which Echo devices will announce doorbell rings under ‘Announcement Devices’.
- Adjust motion sensitivity and detection zones in the Ring app to reduce false alerts.
- If issues persist, restart your Ring doorbell and Echo devices to resolve software issues.
- Remove and re-add the Ring skill in the Alexa app to refresh their connection.
- Contact Ring support for help if the doorbell isn’t ringing on Alexa after troubleshooting.
Other Articles
