
Is your Wyze camera not connecting to Alexa? We’ll stroll you through smooth troubleshooting to get them hooked. Check Wi-Fi, replace firmware, re-link money owed, and reset if needed. Are you encountering frustration along with your Wyze digital camera refusing to sync up with Alexa? Discover the troubleshooting tips and solutions you want to unexpectedly solve the ‘Wyze digicam not connecting to Alexa’ problem. Unravel the secrets and techniques to seamless integration and regain control over your smart home setup results easily.
Common Reasons Why Your Wyze Cam Won’t Connect to Alexa
Outdated firmware
If your Wyze Cam’s firmware isn’t updated, it could have a hassle connecting to Alexa. Open the Wyze app, go to Aca count > My Devices and select your Wyze Cam. Tap ‘Update Firmware’ to put in the modern model. Once it’s updated, strive to connect to Alexa again.
Incorrect Wi-Fi password
Douto connect look at that you’re coming into the proper Wi-Fi password to your network within the Wyze and Alexa apps. Even a small typo can prevent the connection. Delete the digital camera from each app and start the setup method over, cautiously entering your community password.
Router problems
Your Wi-Fi router may be blocking the connection between Wyze and Alexa. Try restarting your router after re-adding the Wyze Cam in the Alexa app. You also can attempt toggling on and off the choice to “Enable UPnP” on your router settings. UPnP allows permit communique between clever home gadgets.
Location Settings
The vicinity permission desires to be enabled for the Wyze and Alexa apps for them to connect. Go into your telephone’s app settings, choose the Wyze and Alexa apps and switch on vicinity to get the right of entry. The location gets entry to let in the apps to come across Wyze Cams to your local network.
Disable the camera in Alexa, then re-add
As a closing motel, you would want to cast off your Wyze Cam from the Alexa app and set it up again from scratch. Open the Alexa app, go to Smart Home > Devices and choose your Wyze Cam. Tap ‘Remove Device’ to delete it. Then open the Wyze app, go to Account > Enable Alexa and observe the prompts to re-upload your digicam. Take a while and double-check that all the information is correct. With any luck, it needs to join effectively this time!
How to Troubleshoot Wyze Cam Connection Issues With Alexa
So your Wyze Cam won’t connect to Alexa for voice commands? Don’t worry, it takes place to the fine folks. Here are some matters you can try to get your Wyze Cam and Alexa communicating once more.
Check Wi-Fi Connection
First, ensure your Wyze Cam truely has a strong Wi-Fi connection. If your camera is not connected to the net, Alexa can’t get the right of entry to it. Try strength biking your router and Wyze Cam to reset the relationship. You ought to also take a look at whether your Wi-Fi password is correct in the Wyze app.
Update Firmware
Outdated firmware is a not unusual purpose of connectivity troubles. Open the Wyze app and faucet your Digicam to test for any to-be-had updates. Install the present-day version which carries protection present-day connectivity fixes.
Unlink and Re-hyperlink Account
It’s viable the relationship between your Wyze and Alexa bills has ended up unstable. The smooth fix is to unlink the bills inside the Alexa app and Wyze app, then re-hyperlink them. Go to the Smart Home phase of the Alexa app, select Wyze, and pick “Unlink Account”. Do the equal in the Wyze app under Account Settings. Then, re-hyperlink the bills in both apps and your digicam has to appear in Alexa once more.
Reset Wyze Cam
You may furthermore need to reset your Wyze Cam to assembling office defaults as a last resort. This will take out the computerized camera from your Wyze account and Alexa, permitting you to set it up like new. Press and keep up with the arrangement button at the rear of the camera for 10-15 seconds until the Drove light glimmers. The camera will reboot, and you might add it again inside the Wyze and Alexa applications.
With a bit of troubleshooting, you will have your Wyze Cam taking voice commands from Alexa again right away. Let me know if any of those steps assist in getting your digicamknow online!
Step-by-Step Guide to Connect Wyze Cam to Alexa
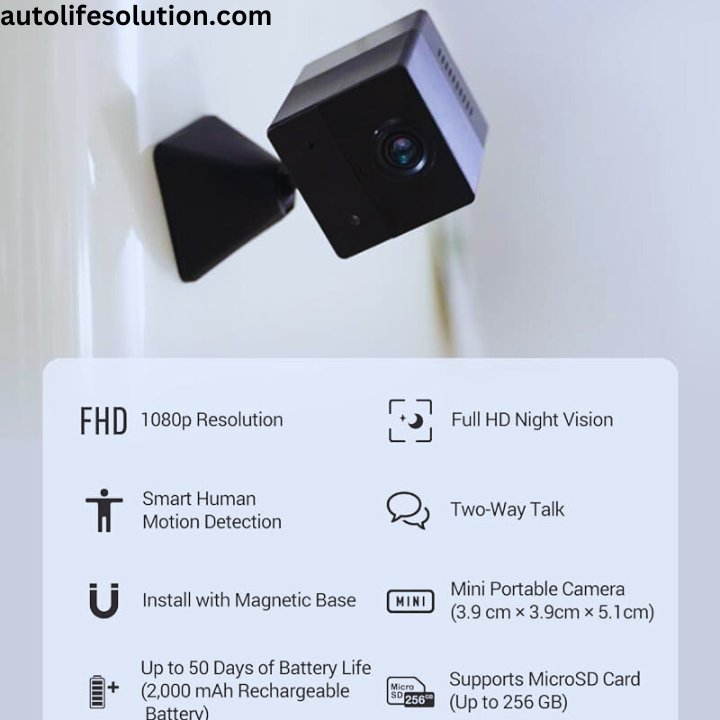
Connecting your Wyze Cam to Alexa is pretty sincere. Here’s the way to get set up in only a few minutes:
Enable the Wyze Cam skill
The first component you’ll need to do is permit the Wyze Cam skill within the Alexa app. Open the Alexa app for your phone and visit Skills and Games. Search for the Wyze Cam skill and pick out “Enable Skill.” You’ll need to sign in along with your Wyze account credentials. Once enabled, Alexa may be related to your Wyze Cams.
Discover your Wyze Cams
Next, you need to find out your Wyze Cams inside the Alexa app so she knows which of them you want to manipulate. In the Alexa app, pick the Smart Home or Devices icon. Choose “Add Device” and pick out “Wyze Cam” from the listing. Alexa will search for any Wyze Cams linked to your Wyze account. Choose the precise Cams you want to feature and select “Continue.”
Create Alexa workouts
Now you can create Alexa routines to control your Wyze Cams together with your voice. For instance, create a “Goodnight” habit to turn off your Wyze Cams while you visit the mattress. Or make a “Welcome Home” recurring to show to your Wyze Cams whilst you get lower back to the residence. The opportunities are countless. Just go to the Routines phase of the Alexa app to get commenced.
Use voice commands
Once your Wyze Cams are installed, you can use easy voice instructions like “Alexa, show me the outside digital camera” or “Alexa, switch on the dwelling room digicam.” You can view live streams out of your Wyze Cams on compatible Echo Show gadgets or Fire TVs. How cool is that?
With some short steps, you may have your Wyze Cams related to Alexa in no time. And the use of voice instructions to view and manipulate your cameras is extremely convenient. Let me know if you have any other questions!
Tips for a Successful Wyze Cam and Alexa Integration
Interfacing your Wyze Cam with Alexa could likewise appear to be convoluted, but with a couple of rules, you’ll be streaming live pictures and controlling your computerized camera with voice orders immediately.
Make Sure Your Firmware Is Up to Date
Both Wyze and Amazon regularly replace the firmware that powers their gadgets. Outdated software is not unusual cause why clever devices don’t play well together. Open the Wyze app and pick “Firmware Update” to put in the brand new model in your camera. You have to also replace the Alexa app on your telephone to ensure compatibility.
Enable the Wyze Skill in the Alexa App
The Wyze ability acts as the bridge between your Wyze Cam and Alexa. Opeaslexa app and go to “Skills and Games”. Search for the “Wyze” skill and pick “Enable”. You’ll want to go into your Wyze account login to link the skill.
Name Your Cameras
After allowing the ability, your Wyze Cams should robotically appear inside the Alexa app. However, Alexa may additionally perceive them as “Wyze Camera 1” or a widespread call. Go into the Wyze phase of the Alexa app and deliver every digicam a unique call like “Front Door Cam” or “Garage Cam”. This will make them easier to manipulate via voice commands.
Be Patient
It can soak up to fifteen minutes for Alexa to combine with your Wyze Cams after allowing the ability. Don’t worry if voice instructions or live streaming isn’t always working right now. Give the structures a few minutes to sync, and your Wyze Cams should be equipped to use with Alexa.
With these recommendations in thoughts, you’ll be able the use Alexa to pan, tilt and zoom your Wyze Cam very quickly. Let me know if you have another question!
FAQs about Wyze Camera Not Connecting to Alexa
Is your Wyze digicam like-minded with Alexa?
Most Wyze cameras like the Wyze Cam v2 and Wyze Cam Skillet are viable with Alexa. However long your Wyze digicam is appended to the equivalent Wi-Fi network as your Reverberation gadget, you should be equipped to go along with them.
Did you enable the Wyze skill in your Alexa app?
You’ll want to enable the Wyze skill in the Alexa app for your smartphone to connect your Wyze digicam. Open the Alexa app, visit Skills and Games, look for “Wyze” and enable the Wyze ability. Then sign up together with your Wyze account credentials to link the accounts.
Is your Wyze digital camera offline?
On the off chance that your Wyze camera is recommended as “disconnected” inside the Wyze application, it will not interface with Alexa. Check if your Wyze digicam is turned on, and ready to get to the web. You could likewise need to reboot your digicam or switch to reconnect it.
Did you neglect to assign your Wyze camera to a group?
In the Wyze app, you want to add your Wyze camera to a collection for Alexa to discover it. Go to Account > Groups and create a brand new organization referred to as “Alexa”. Add your Wyze digital camera to that organization. Your digital camera must then appear inside the Alexa app and be available to control with your Echo tool.
Conclusion
- Outdated digital camera firmware can save your connection to Alexa. Update to the brand new Wyze digital camera firmware inside the Wyze app.
- Check that the Wi-Fi password within the Wyze and Alexa apps is correct. Even a small typo can motivate issues.
- Your router settings can block the connection. Try restarting your routeblockuding the Wyze digicam in the Alexa app.
- Ensure place permissions are enabled for the Wyze and Alexa apps on your telephone.
- As a final inn, eliminate the Wyzeonigital camera from the Alexa app and set it up again from scratch.
- If all else fails, reset the Wyze camera to the manufacturing facility defaults and set it up like new.
Other Articles
